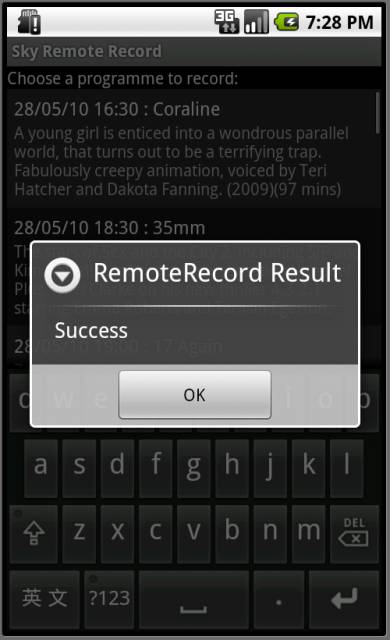Sat Record
Allows a Sky + or Sky HD user who has registered for Sky's Remote Record service in the UK to select a programme for Remote Record .
This is a web based App, so the only charges you will incur is for any data you use on your phone to see the listings and set the remote record. This will come out of your data plan allowance.
Available on Android Marketplace for free:
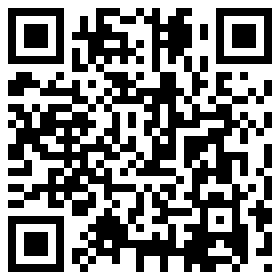
Features
Favourite Channels - a list of sorted channels that you select as your favourites for quicker access to the programmes you want to record.
Portrait Planner - When in portrait orientation, a view with quick selection of your favourite channels via a scrolling selection at the top.
Landscape Planner - When in landscape orientation, a view of your favourite channels and programme times in a scrolling grid.
User Subscription - displaying the list of channels for the logged in user based on subscription.
Multiple Sky iDs / Multi-Room Support - switch between multiple user Sky iDs when choosing to Remote Record. Use this if you see the multiple viewing card error on Remote Record.
Preferences Menu - choose if the channels and/or favourites are sorted alphabetically.
Favourite Order - If the favourites are not sorted, then the position of the favourites can now be changed via the Move button.
HD Channels - HD channels are available from a separate button on the listings. They can also be selected when adding to favourites via a separate Add HD button.
User Subscription Overrides - You can choose to override your Sky iD channel list. The default is to show the channels for your subscription, but you can now select the provider, packages and channel regions (for Sky Provider only).
Common Features
You can choose to save your Sky iD username and password. If you do you won't be prompted for your user name and password again, but you can change them by using the Menu button to access the Username and Password settings page.
Via the Search button, you can search for a programme and you will get a list of available showings for the programme that you can remote record.
Via the Listings button, you will get to a record screen with the option to search for other showings. A quick way of getting to showing of the programme you want to record without having to type anything.
Main screen showing Favourites
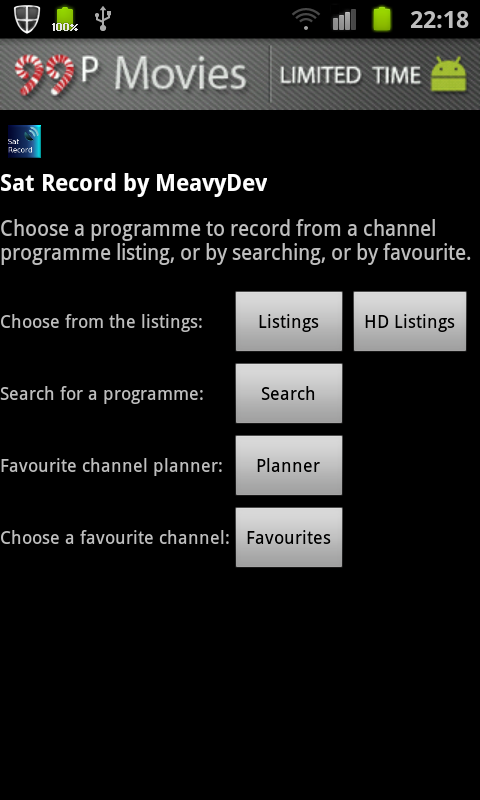
Portrait orientation Planner screen for favourite channels
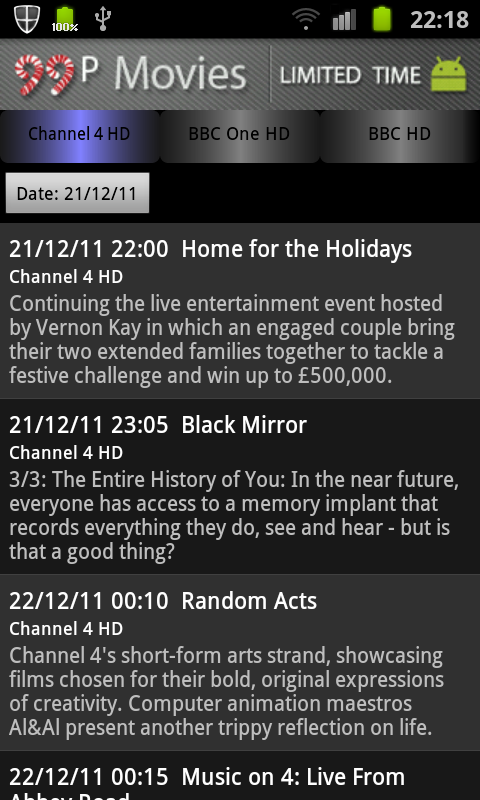
Landscape orientation Planner screen for favourite channels
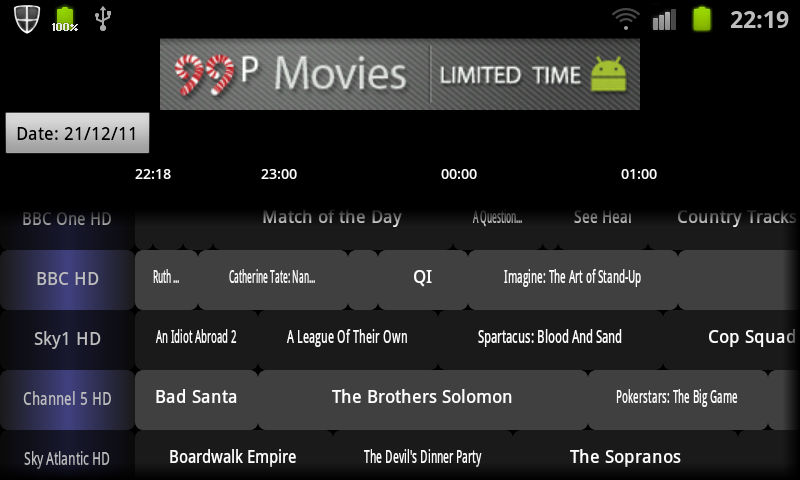
Favourites :
Sat Record has a Favourites feature which allows you to maintain a list of your favourite channels.
Selecting one of your favourite channels will take you to show the programme details for the current day. The information is cached to minimise data use. Changing the day, using the date picker, refreshes the data.
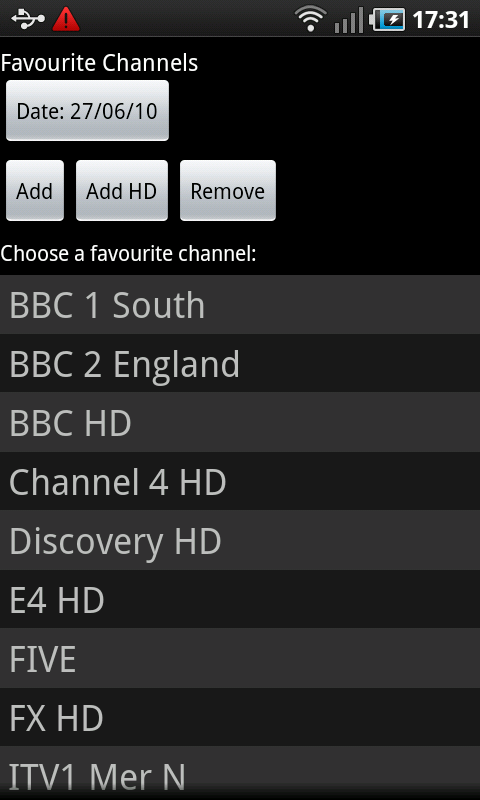
Choosing sort order:
Choose the Preferences Menu to select if the favourites are sorted alphabetically.
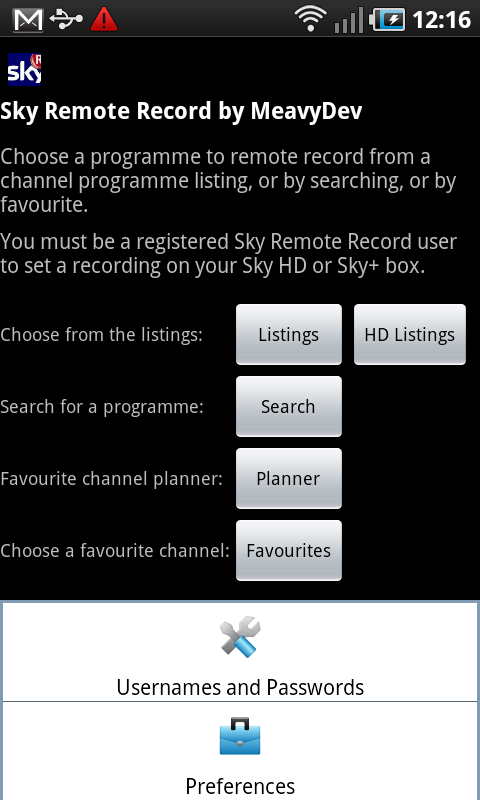
Preferences Menu screen:
Choose if you want the channels or favourites to be sorted alphabetically.
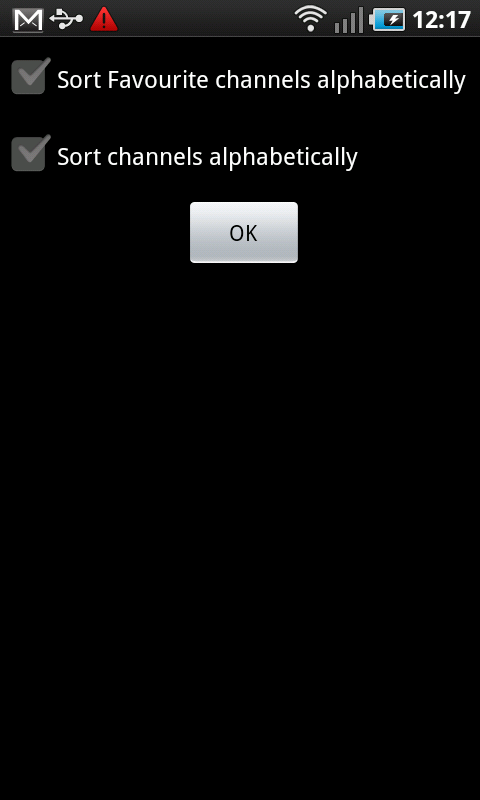
Unsorted Favourites can be positioned by the Move button:
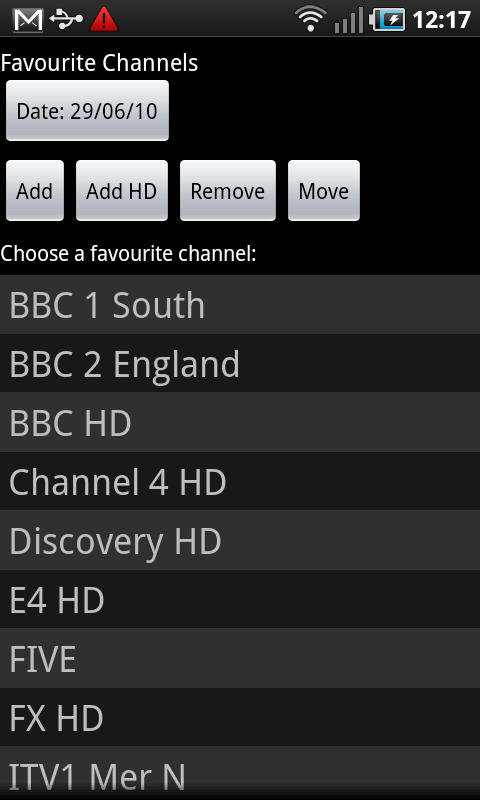
Moving a favourite:
Choose a favourite and it will show a tick. This favourite can then be moved up or down via the Up/Down buttons.
Select another favourite and it will then have a tick.
When you have finished select Finish Move and the new order will be saved.
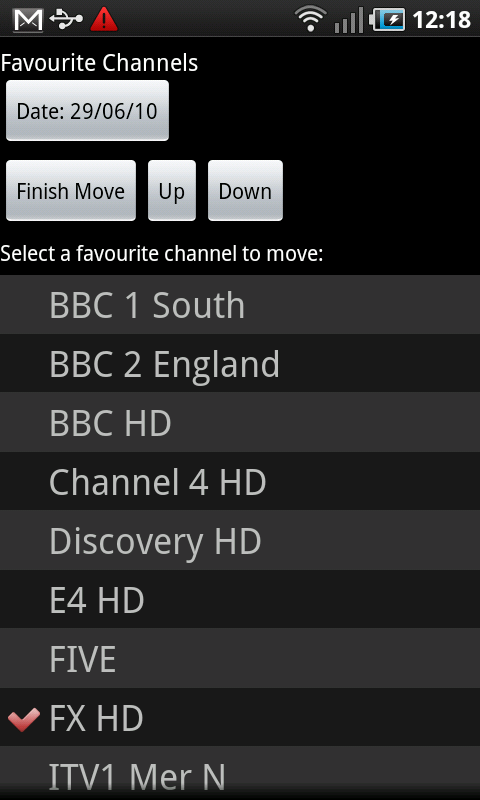
Adding a favourite:
Choose the Add button (or Add HD to choose from HD only channels) on the favourites screen and you get to a list of Genres from which you can choose your favourite channel.
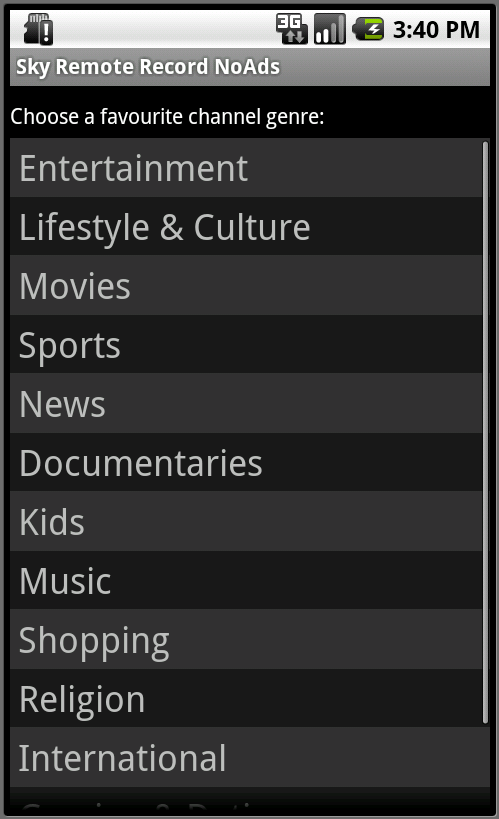
Choose your genre for the channel you want to add. The '+' on the lines show that you can add this channel to your favourites. When you select it it changes to a tick. The Add Selection button will add all the ticked channels to your favourites.
You can stop selection via the back button or by pressing and holding.
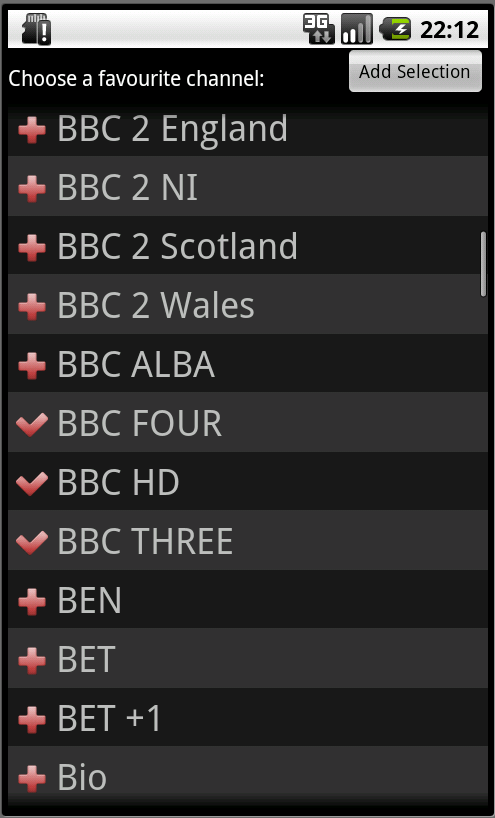
Removing a favourite channel:
Choose the Remove button to remove a channel from your list of favourites. You will see a list of 'X' lines. When you select a line it will be ticked. The Remove Selection button will then remove all the favourite channels marked with a tick.
Press and hold on any line to cancel the removal (before doing the removal of course, as there isn't an undo facility):
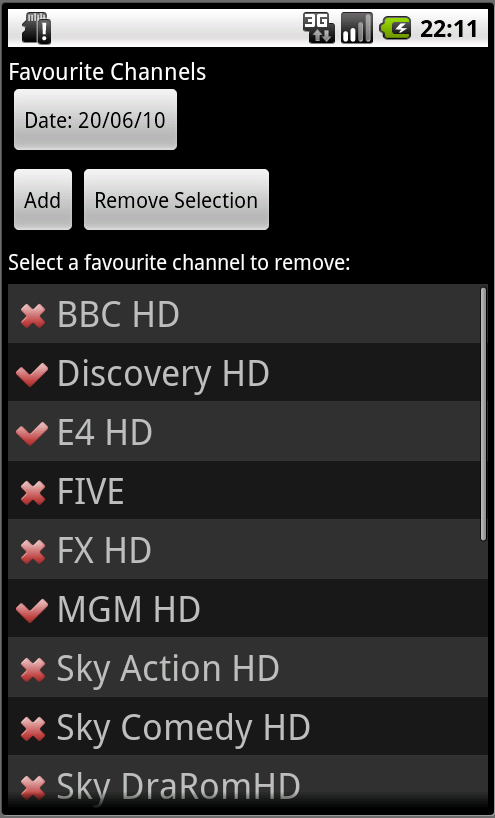
Choosing your Sky iD (for multi-room) and subscription overrides:
Choose the Usernames and Passwords Menu to select or configure your Sky iD.
Adding multiple Sky iDs is the way to support multi-room, so use this if you see the multiple viewing cards error when trying to Remote Record. This will let you do a remote record on multiple boxes by selecting the appropriate Sky iD.
Sky let you create multiple Sky iDs and then associate the Sky iD with the viewing card number.
If you look at the Remote Record page it has a link to creating Sky iDs (or you can just use the Sign Up option from MySky). Just make sure you use the "assoicate viewing card" option when you create the Sky iD. You should be able to edit existing Sky iDs to associate the other viewing card or to associate the primary box with your Sky iD.
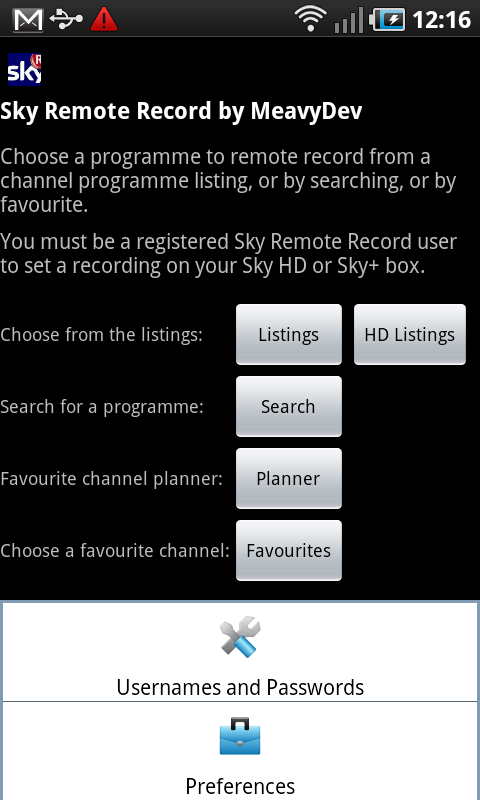
You can choose your Remote Record user from a spinner list, or use Edit to change a user.
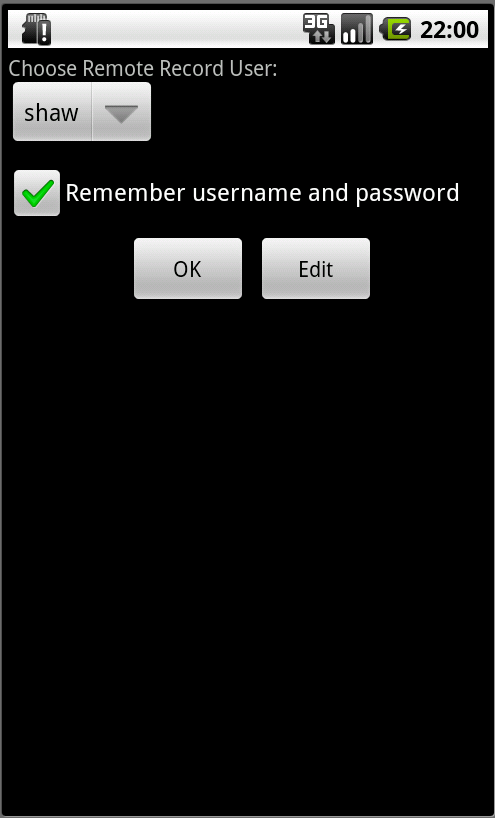
Choosing Edit lets you edit, add a new user or remove your Remote Record user list.
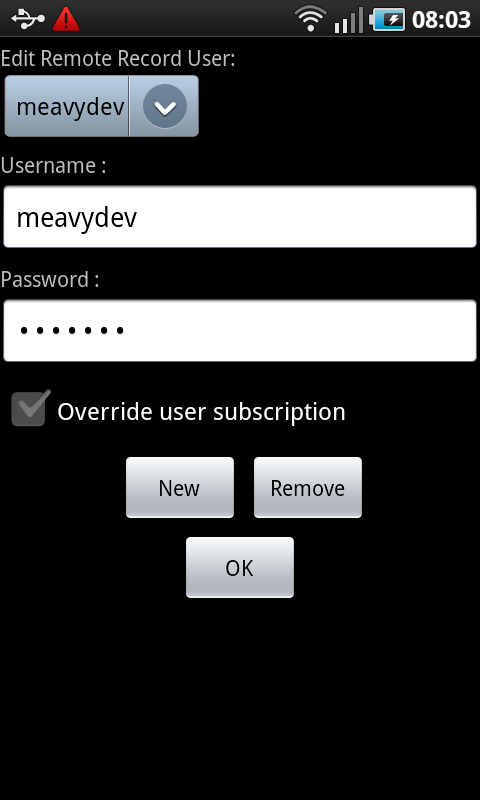
Choosing New lets you add a new Sky iD to your Remote Record user list.
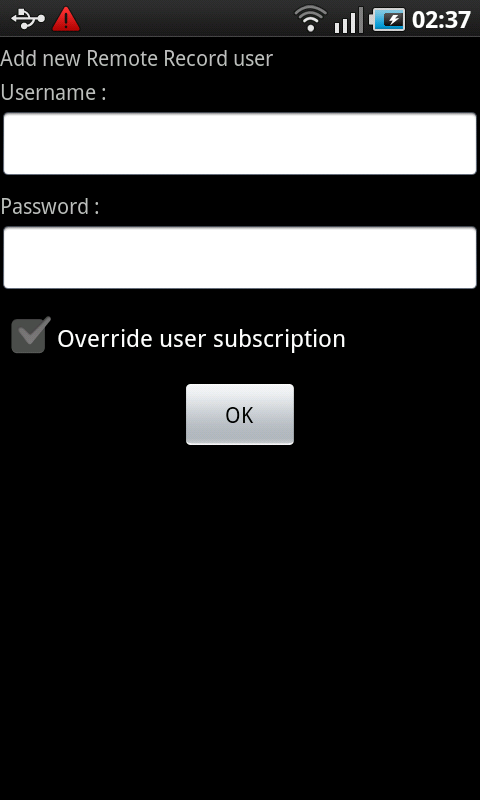
If you want to use custom channels from a different provider, change you region or packages, you can select the "Override user subscription" check box. You then get an additional Subscription button which will take you to the Edit User Subscription screen.
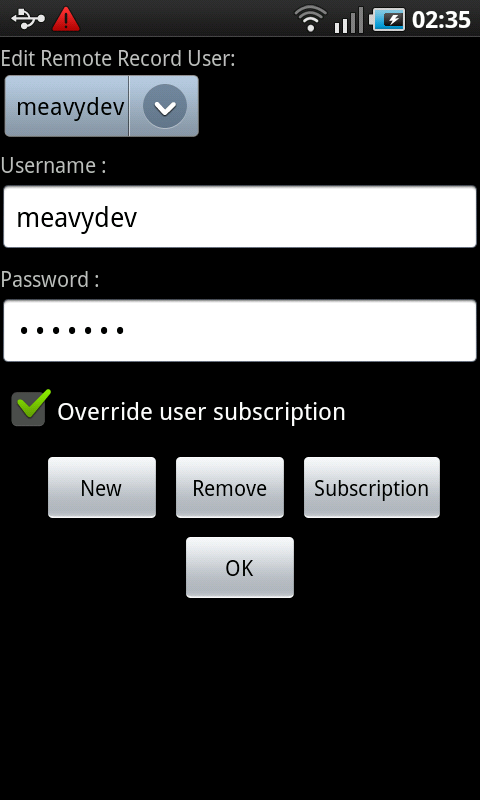
Edit User Subscription allows you to change Provider, Packages or Region (Sky Provider Only). This changes the list of channels you see in the listings screens.
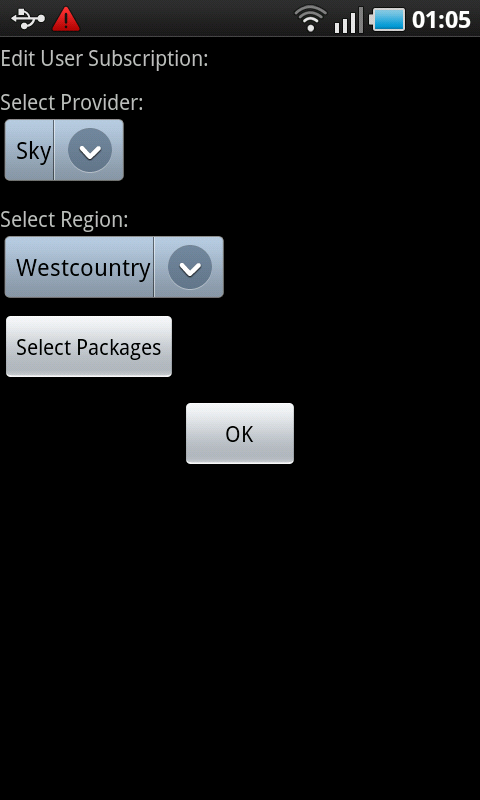
The provider selection looks like this. Most people will want to use Sky, as Remote Record is a Sky service.
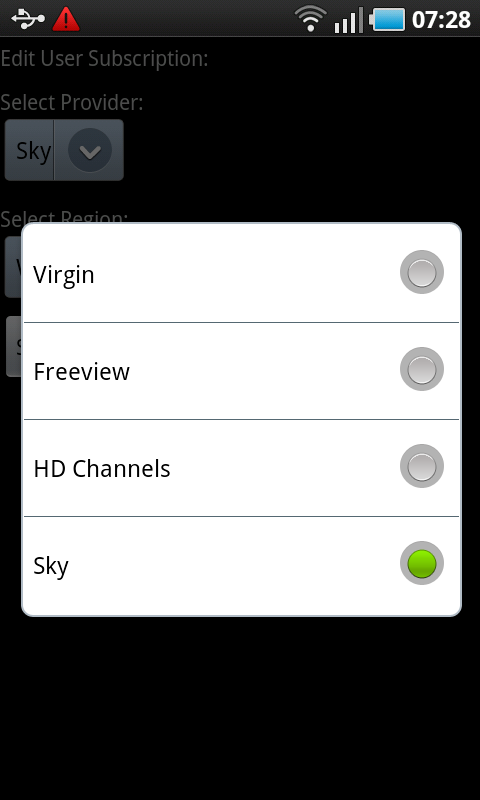
Choosing the Select Region spinner will show the channel regions, so you can switch to other regions. This is only available for the Sky Provider.
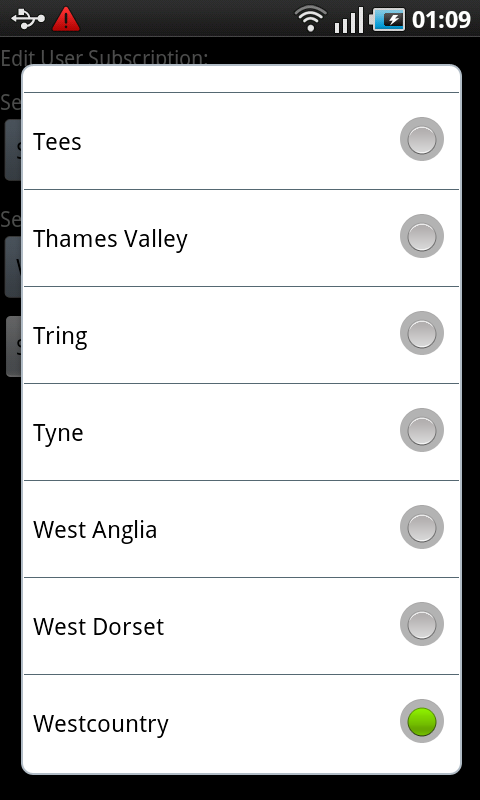
To change the list of packages (for example HD or sports), press the Select Packages button. This takes you to a list of Package Groups for the selected Provider.

Choosing a group takes you to a package list for the group where you can multi-select the packages. Use the Update Selection button to confirm your changes.
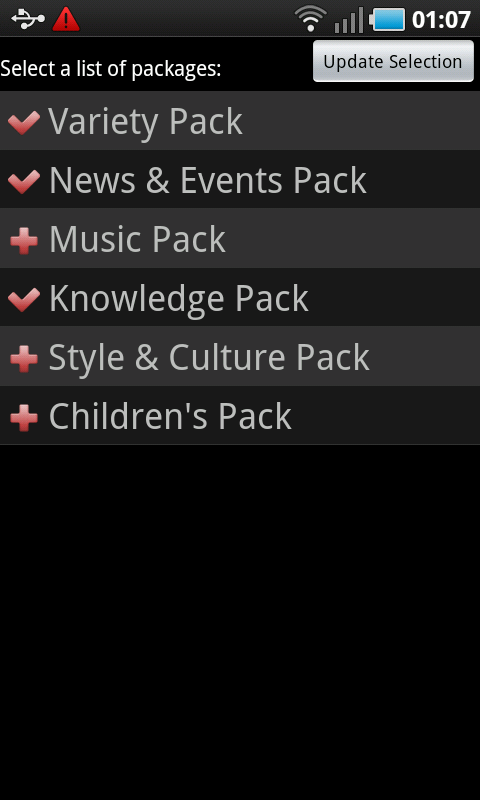
Search:
Choosing search takes you to the search screen to enter a search string:
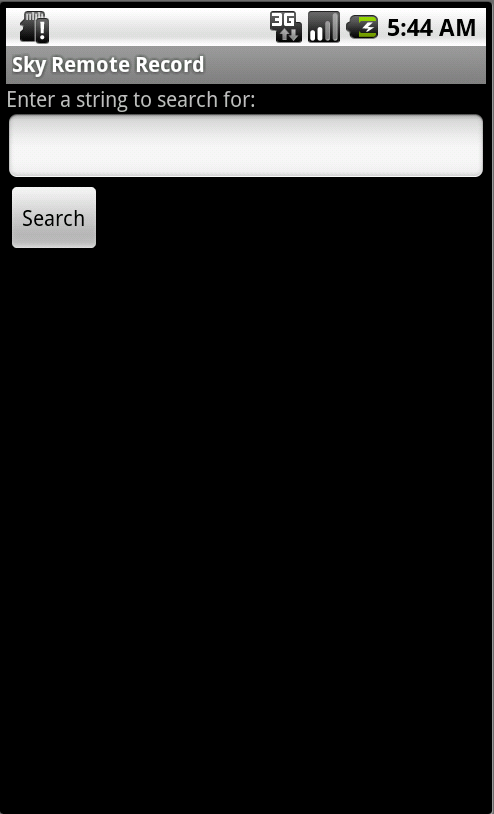
Search results are just a shorter list than for a channel listing:
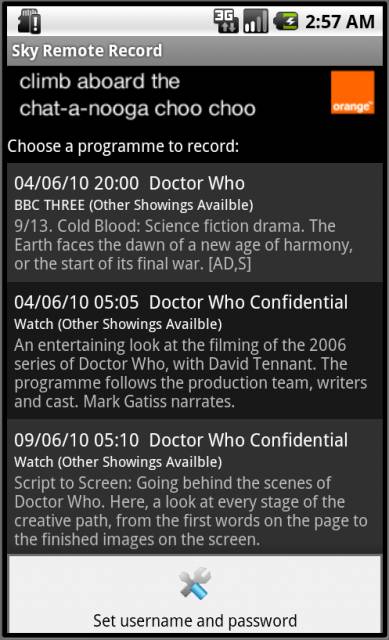
The showings spinner enables you to choose the showing you want before you remote record:
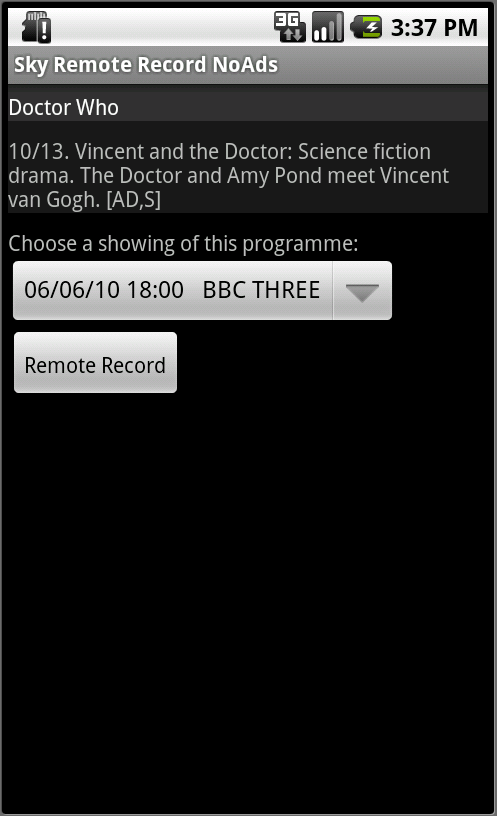
Listings:
Choosing listings takes you to a list of channel genres:
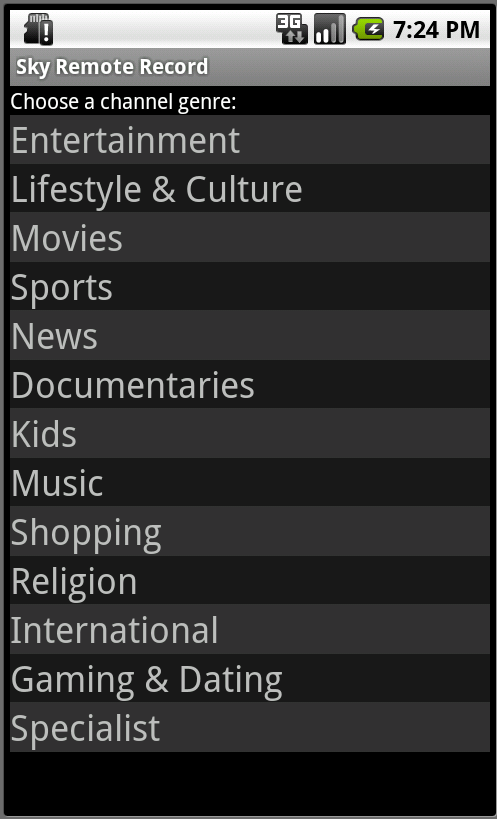
Then choose a channel:
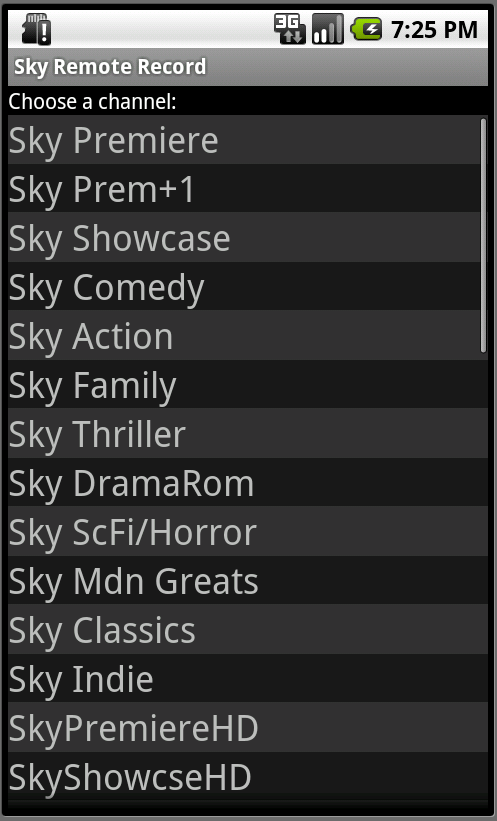
You choose the day you want to see the programme details for:
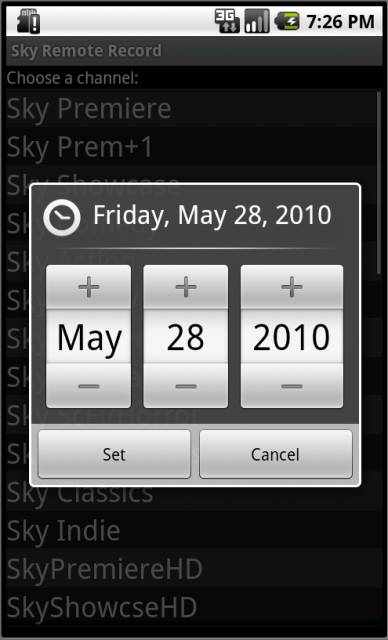
Now you get the list of programmes showing for that day:
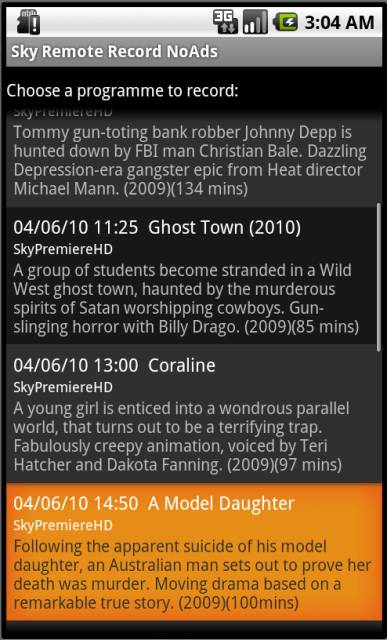
You now get the option to Remote Record this showing or choose Other Showings which will take you to the search results screen with list of showings:
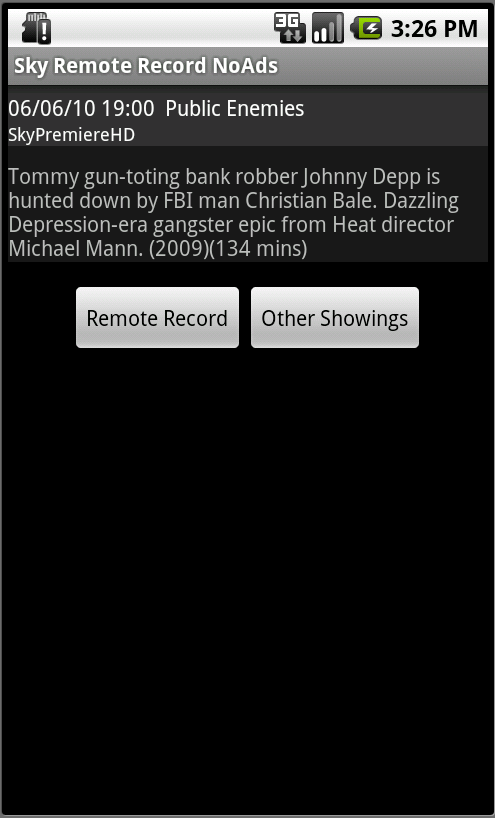
Choosing Remote Record will ask you login to the Sky server (over HTTPS and you can choose if you want the app to remember your login details in which case you can change your login details from the menu button and the login panel won't be shown again). You can choose your Remote Record user from a spinner list, or use Edit to change a user.
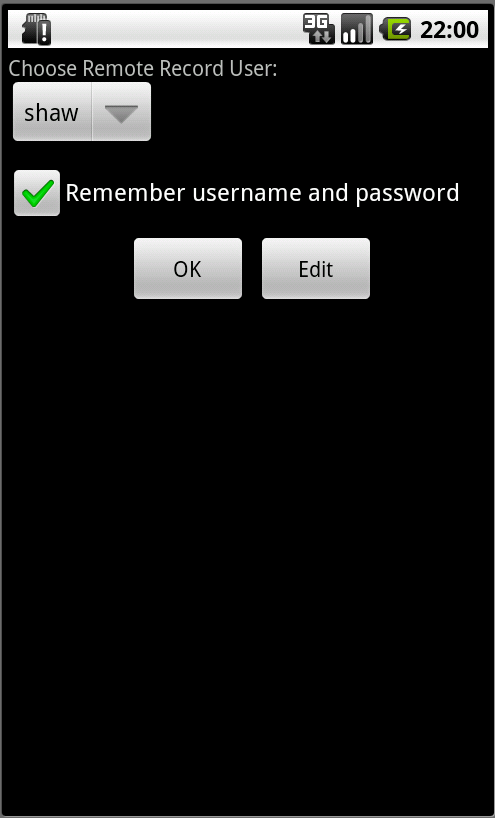
Finally you are done - Success! :