|
MyNotify
MyNotify is an Accessibility service allowing for notifications on devices without hardware notification LEDs.
The list of apps being monitored is configurable; defaulting to GMail, Messaging, Phone and GTalk.
Notifications occur at a set interval for a duration of time; can be on a schedule; can be stopped if the device battery is too low or the device is in a bag.
See the FAQ below for common issues .
Donate
If you like and use the MyNotify app, please donate to keep development going, using this button:
Download MyNotify App
Available on Google Play for free:
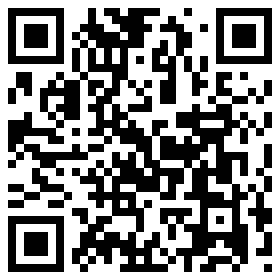
Using the MyNotify App
Once the app is opened after the install, you should be taken to the Accessibility options:
Accessibility Options
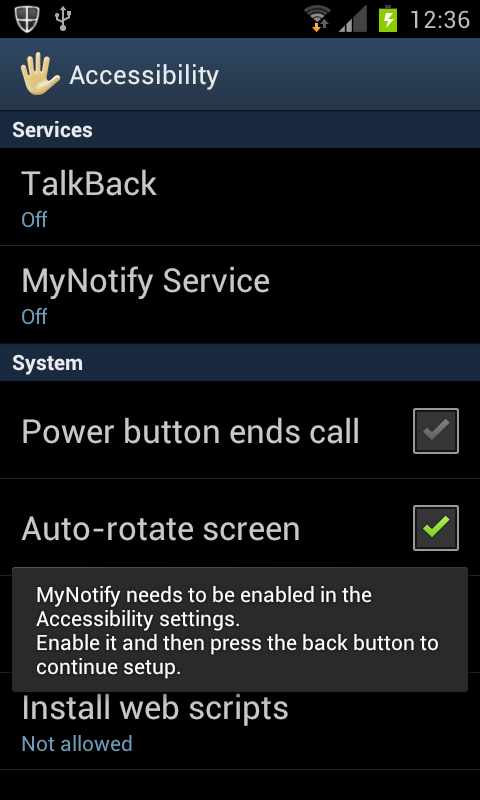
Select the MyNotify Service and turn it on.
MyNotify Service
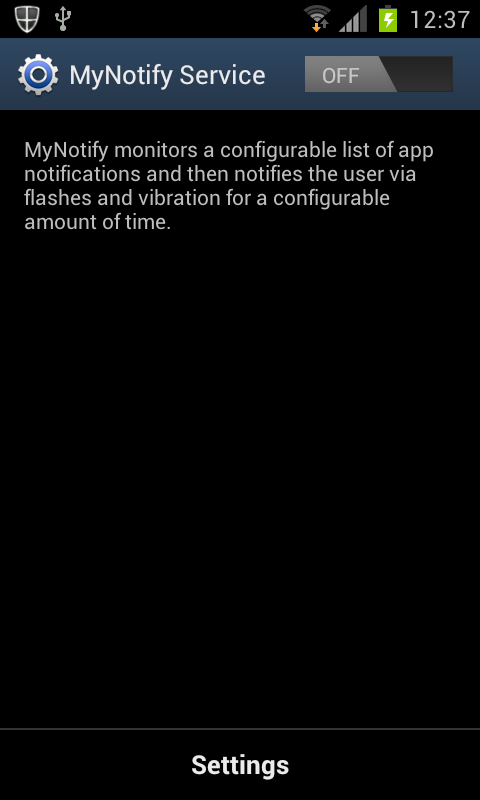
You will see a warning from the Accessibility system.
This warning is generic, as it cannot tell what a service monitors, but MyNotify only monitors Notifications.
Click OK and then use the Back button to go back to the MyNotify settings screen.
Accessibility Warning
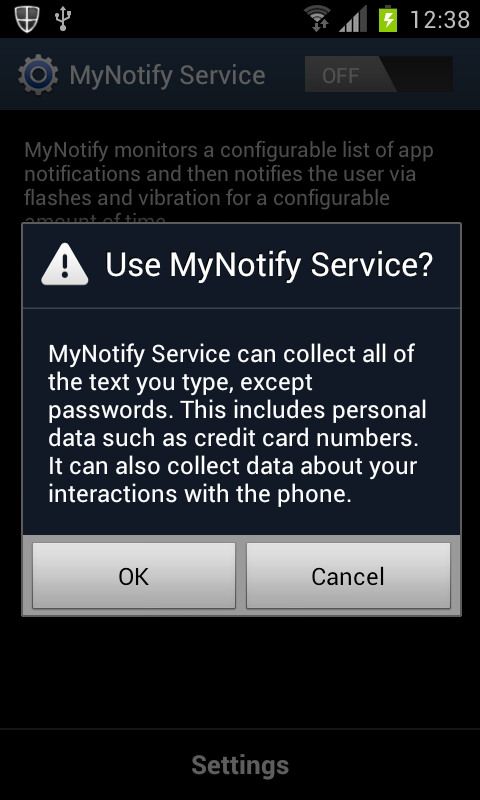
MyNotify Settings
The top of the settings screen:
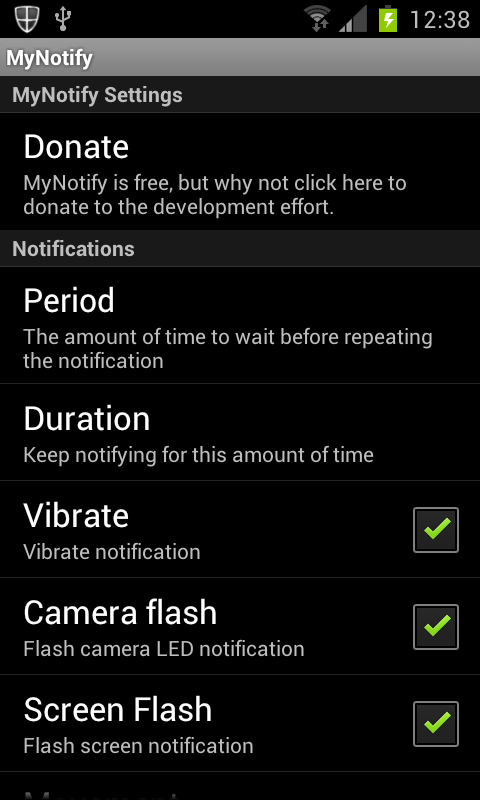
Donate
Allows you to donate from within the App.
Period
MyNotify will trigger the selected notification methods after the selected period of time.
Duration
The notifications from MyNotify will continue for the duration of time specified.
Once the duration has passed, then only movement, if enabled, will trigger a notification.
Vibrate
Triggers a vibration pattern when a MyNotify notification occurs.
Camera Flash
Triggers a brief flash of the camera LED flash.
Greyed out if there is no camera LED.
Screen Flash
Triggers the screen to turn on briefly.
The next section of the settings screen:
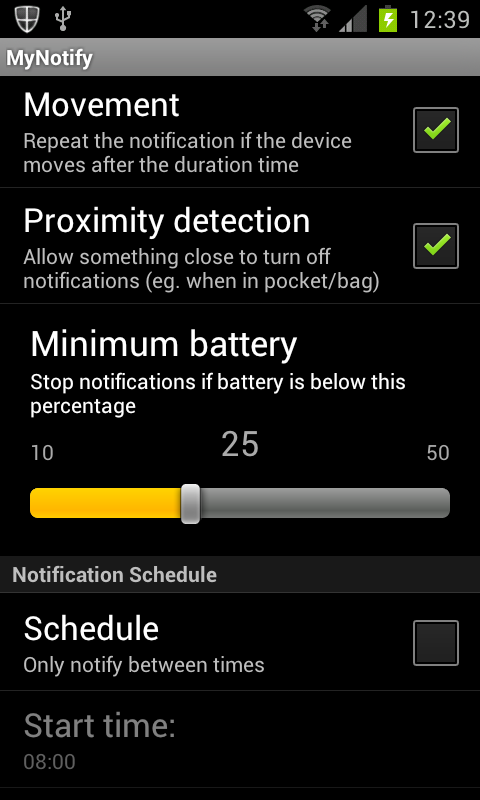
Movement
When movement is detected after the duration time has passed, then a notification trigger occurs.
The screen will not flash at this point, as it is assumed that the device is being picked up to turn it on.
Greyed out if there is no motion gyro.
Proximity detection
When selected, a close proximity object will stop the MyNotify notification triggers.
This stops notifications happening when the device is in a pocket or bag.
Greyed out if there is no proximity detector.
Minimum battery
Notifications will be stopped of the battery falls below this percentage level.
The next section of the settings screen:
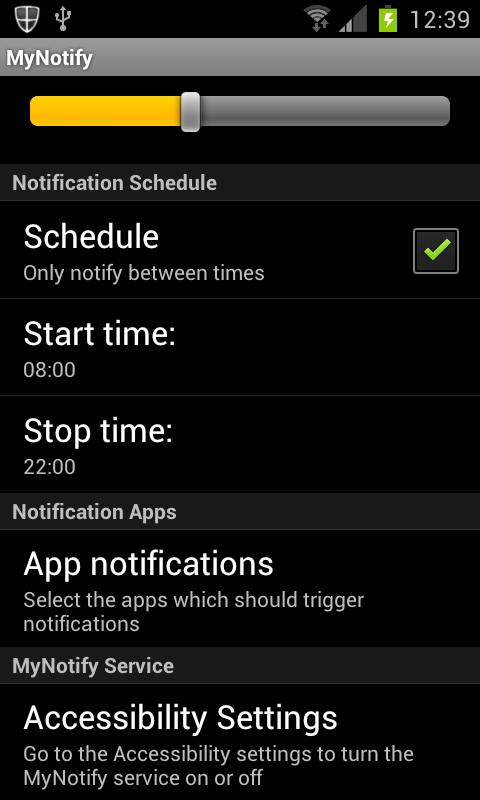
Notification Schedule
Schedule
Turns on the schedule, so notifications only occur between the start and stop times.
Start time
Schedule start time.
Stop time
Schedule stop time.
Notification Apps
App notifications
Displays the list of apps being monitored for notifications.
MyNotify Service
Accessibility Settings
Displays the Accessibility settings screen, allowing the MyNotify service to be turned on and off.
FAQ
1. Why does the Accessibilty settings say the app can get at all the text you type?
The Android Accessibility system cannot tell which items an Accessibilty service monitors.
MyNotify only subscribes to a list of App notifications, as shown in App notifications.
MyNotify does not access any other information.
2. What are the default monitored app notifications?
By default, MyNotify monitors:
GMail for emails, Messaging for Texts and MMS messages, Phone for missed calls and GTalk.
These can be configured in App notifications.
3. Why is the Camera Flash / Movement / Proximity menu greyed out?
MyNotify checks your device hardware and greys out any items which are not supported.
|